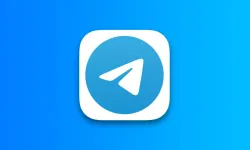Windows Server, güçlü yönetim araçlarıyla donatılmış bir platformdur, ancak bazı kullanıcılar için başlangıçta otomatik olarak açılan Sunucu Yöneticisi can sıkıcı olabilir. Sunucu yöneticileri veya sistem yöneticileri, her oturum açtıklarında bu pencerayla uğraşmak zorunda kalmadan daha hızlı ve verimli bir şekilde çalışmayı tercih edebilirler. Neyse ki, Sunucu Yöneticisi'ni başlangıçta devre dışı bırakmak oldukça basittir. Bu makalede, Windows Server üzerinde Sunucu Yöneticisi'nin otomatik açılmasını engellemek için izleyebileceğiniz farklı yöntemleri açıklayacağız.
Windows Server'da Başlangıçta Sunucu Yöneticisi Nasıl Devre Dışı Bırakılır?
Windows Server, sunucu yönetimini kolaylaştıran çeşitli özellikler sunar. Bunlardan biri olan Sunucu Yöneticisi, her oturum açıldığında otomatik olarak açılır. Ancak bazı kullanıcılar, bu özelliği devre dışı bırakmak isteyebilir. Bu yazıda, Windows Server'da başlangıçta Sunucu Yöneticisi'ni devre dışı bırakmanın üç farklı yöntemini inceleyeceğiz.
1. Sunucu Yöneticisi Seçeneğini Kullanma
Sunucu Yöneticisi üzerinden başlangıçta bu uygulamanın açılmasını durdurmak için aşağıdaki adımları takip edebilirsiniz:
- Sunucu Yöneticisini Açın: Bilgisayarınızda Sunucu Yöneticisi'ni başlatın.
- Yönet Menüsüne Gidin: Ekranın üst kısmındaki "Yönet" sekmesine tıklayın ve ardından "Sunucu Yöneticisi Özellikleri" seçeneğini seçin.
- Otomatik Başlatmayı Kapatın: Oturum açıldığında Sunucu Yöneticisini otomatik olarak başlatma onay kutusundaki işareti kaldırın.
- Tamam’a Tıklayın: Değişiklikleri kaydetmek için "Tamam" butonuna tıklayın.
Bu işlem, Sunucu Yöneticisi'nin her oturum açışınızda otomatik olarak açılmasını engelleyecektir.
2. Görev Zamanlayıcısını Kullanma
Görev Zamanlayıcısı, Sunucu Yöneticisi'nin otomatik açılmasını durdurmanın etkili bir yoludur. Aşağıdaki adımları izleyerek bu işlemi gerçekleştirebilirsiniz:
- Görev Zamanlayıcısını Açın: Görev çubuğundaki arama kutusuna "görev zamanlayıcı" yazın ve çıkan sonuca tıklayın.
- Görev Zamanlayıcı Kitaplığı: Kitaplığı genişletin ve şu yola gidin: Microsoft > Windows > Sunucu Yöneticisi.
- Görevi Devre Dışı Bırakın: "ServerManager" görevine sağ tıklayın ve "Devre Dışı Bırak" seçeneğini seçin.
Bu yöntemle, oturum açtığınızda Sunucu Yöneticisi açılmayacaktır. İhtiyaç duyduğunuzda aynı adımları takip ederek görevi etkinleştirebilirsiniz.
3. Yerel Grup İlkesi Düzenleyicisini Kullanma
Yerel Grup İlkesi Düzenleyicisi, daha ayrıntılı ayarlar yapmanıza olanak tanır. Bu yöntemi kullanarak Sunucu Yöneticisi'ni devre dışı bırakmak için:
- Çalıştır İstemini Açın: Win + R tuşlarına basın.
- gpedit.msc Yazın: Açılan pencerede "gpedit.msc" yazarak Enter'a basın.
- Yol Takibi: Bilgisayar Yapılandırması > Yönetim Şablonları > Sistem > Sunucu Yöneticisi’ne gidin.
- Ayarı Değiştirin: "Oturum açma sırasında Sunucu Yöneticisini otomatik olarak görüntüleme" ayarına çift tıklayın ve "Etkin" seçeneğini seçin.
- Tamam’a Tıklayın: Değişiklikleri kaydedin.
Geri almak isterseniz, aynı ayarı açarak "Yapılandırılmamış" seçeneğini seçmeniz yeterlidir.
Windows Server'da başlangıçta Sunucu Yöneticisi'ni devre dışı bırakmak için yukarıda belirtilen yöntemlerden birini kullanabilirsiniz. Bu işlemler, sunucu yönetim deneyiminizi kişiselleştirmenize yardımcı olacaktır. Eğer bu adımlar hakkında daha fazla bilgiye ihtiyacınız olursa, resmi Microsoft dökümantasyonuna başvurabilirsiniz.